Run simple job
Welcome to the basic guide on how to run calculations in Metacentrum grid service. You will learn how to
- navigate between frontends, home directories and storages,
- make use of batch and interactive job,
- submit a job to a PBS server,
- set up resources for a job,
- retrieve job output.
To start, you need to
- have Metacentrum account
- be able to login to a frontend node
- have elementary knowledge of Linux command line
If anything is missing, see Access section.
Lifecycle of a job
Batch job
A typical usecase for grid computing is non-interactive batch job, when the user only prepares input and set of instructions at the beginning. The calculation itself then runs independently on user.
Batch jobs consists of the following steps:
- User prepares data to be used in the calculation and instructions what is to be done with them (input files + batch script).
- The batch script is submitted to the job planner (PBS server), which stages the job until required resources are available.
- After the PBS server has released the job to be run, the job runs on one of computational nodes.
- At this time the applications (software) are loaded.
- When the job is finished, results are copied back to user's directory according to instructions in the batch script.
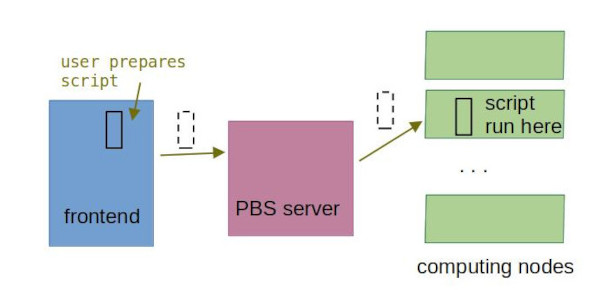
Interactive job
Interactive job works in different way. User does not need to specify in advance what will be done, neither does not need to prepare any input data. Instead they first reserve computational resources and after the job start to run, works interactively on CLI.
Interactive job consists of following steps:
- User submits request for specified resources to the PBS server
- PBS server stages this request until the resources are available.
- When the job starts running, user is redirected to a computational node's CLI.
- User does whatever they need on the node.
- When the user logs out of the computational node, or when the time reserved for the job runs out, the job is done.
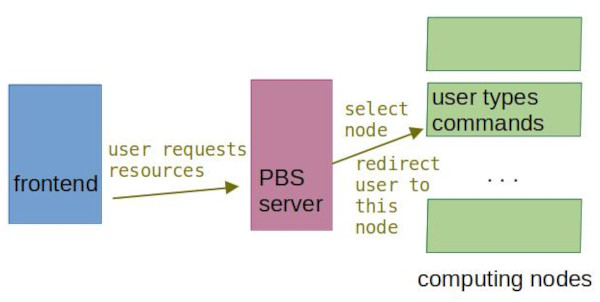
Batch vs interactive
A primary choice for grid computing is batch job. Batch jobs allow user to run massive sets of calculation without need to overview them, manipulate data etc. They also optimize the usage of computational resources better, as there is no need to wait for user's input.
Interactive jobs are good for:
- testing what works and what does not (software versions, input data format, bash constructions to be used in batch script later etc)
- getting first guess about resources
- compiling your own software
- processing, moving or archiving large amount of data
Interactive jobs are necessary for running GUI application.
Batch job example
The batch script in the following example is called myJob.sh.
(BUSTER)user123@skirit:~$ cat myJob.sh
#!/bin/bash
#PBS -N batch_job_example
#PBS -l select=1:ncpus=4:mem=4gb:scratch_local=10gb
#PBS -l walltime=1:00:00
# The 4 lines above are options for scheduling system: job will run 1 hour at maximum, 1 machine with 4 processors + 4gb RAM memory + 10gb scratch memory are requested
# define a DATADIR variable: directory where the input files are taken from and where output will be copied to
DATADIR=/storage/brno12-cerit/home/user123/test_directory # substitute username and path to to your real username and path
# append a line to a file "jobs_info.txt" containing the ID of the job, the hostname of node it is run on and the path to a scratch directory
# this information helps to find a scratch directory in case the job fails and you need to remove the scratch directory manually
echo "$PBS_JOBID is running on node `hostname -f` in a scratch directory $SCRATCHDIR" >> $DATADIR/jobs_info.txt
#loads the Gaussian's application modules, version 03
module add g03
# test if scratch directory is set
# if scratch directory is not set, issue error message and exit
test -n "$SCRATCHDIR" || { echo >&2 "Variable SCRATCHDIR is not set!"; exit 1; }
# copy input file "h2o.com" to scratch directory
# if the copy operation fails, issue error message and exit
cp $DATADIR/h2o.com $SCRATCHDIR || { echo >&2 "Error while copying input file(s)!"; exit 2; }
# move into scratch directory
cd $SCRATCHDIR
# run Gaussian 03 with h2o.com as input and save the results into h2o.out file
# if the calculation ends with an error, issue error message an exit
g03 <h2o.com >h2o.out || { echo >&2 "Calculation ended up erroneously (with a code $?) !!"; exit 3; }
# move the output to user's DATADIR or exit in case of failure
cp h2o.out $DATADIR/ || { echo >&2 "Result file(s) copying failed (with a code $?) !!"; exit 4; }
# clean the SCRATCH directory
clean_scratch
The job is then submitted as
(BUSTER)user123@skirit:~$ qsub myJob.sh
11733571.pbs-m1.metacentrum.cz # job ID is 11733571.pbs-m1.metacentrum.cz
Alternatively, you can specify resources on the command line. In this case the lines starting by #PBS need not to be in the batch script.
(BUSTER)user123@skirit:~$qsub -l select=1:ncpus=4:mem=4gb:scratch_local=10gb -l walltime=1:00:00 myJob.sh
Note
If both resource specifications are present (on CLI as well as inside the script), the values on CLI have priority.
Interactive job example
An interactive job is requested via qsub -I command (uppercase "i").
(BUSTER)user123@skirit:~$ qsub -I -l select=1:ncpus=4 -l walltime=2:00:00 # submit interactive job
qsub: waiting for job 13010171.pbs-m1.metacentrum.cz to start
qsub: job 13010171.pbs-m1.metacentrum.cz ready # 13010171.pbs-m1.metacentrum.cz is the job ID
(BULLSEYE)user123@elmo3-1:~$ # elmo3-1 is computational node
(BULLSEYE)user123@elmo3-1:~$ module add mambaforge # make available mamba
(BULLSEYE)user123@elmo3-1:~$ mamba list | grep scipy # make sure there is no scipy package already installed
(BULLSEYE)user123@elmo3-1:~$ mamba search scipy
... # mamba returns list of scipy packages available in repositories
(BULLSEYE)user123@elmo3-1:~$ mamba create -n my_scipy # create my environment to install scipy into
...
environment location: /storage/praha1/home/user123/.conda/envs/my_scipy
...
Proceed ([y]/n)? y
...
(BULLSEYE)user123@elmo3-1:~$ mamba activate my_scipy # enter the environment
(my_scipy) (BULLSEYE)user123@elmo3-1:~$
(my_scipy) (BULLSEYE)user123@elmo3-1:~$ mamba install scipy
...
Proceed ([y]/n)? y
...
Downloading and Extracting Packages
...
(my_scipy) (BULLSEYE)user123@elmo3-1:~$ python
...
>>> import scipy as sp
>>>
Unless you log out, after 1 hour you will get following message:
user123@elmo3-1:~$ =>> PBS: job killed: walltime 7230 exceeded limit 7200
logout
qsub: job 13010171.pbs-m1.metacentrum.cz completed
job ID
Job ID is unique identifier in a job. Job ID is crucial to track, manipulate or delete job, as well as to identify your problem to user support.
Under some circumstances the job can be identified by the number only (e.g. 13010171.). In general, however, the PBS server suffix is needed, too, to fully identify the job (e.g. 13010171.meta-pbs.metqcentrum.cz).
You can get the job ID:
- after running
qsubcommand - by
echo $PBS_JOBIDin interactive job or in the batch script - by `qstat -u your_username @pbs-m1.metacentrum.cz
Within interactive job:
(BULLSEYE)user123@elmo3-1:~$ echo $PBS_JOBID
13010171.pbs-m1.metacentrum.cz
By qstat command:
(BULLSEYE)user123@perian :~$ qstat -u user123 @pbs-m1.metacentrum.cz
Job id Name User Time Use S Queue
--------------------- ---------------- ---------------- -------- - -----
1578105.pbs-m1 Boom-fr-bulk_12* fiserp 0 Q q_1w
Job status
Basic command for getting status about your jobs is qstat command.
qstat -u user123 # list all jobs of user "user123" running or queuing on the PBS server
qstat -xu user123 # list finished jobs for user "user123"
qstat -f <jobID> # list details of the running or queueing job with a given jobID
qstat -xf <jobID> # list details of the finished job with a given jobID
You will see something like following table:
Req'd Req'd Elap
Job ID Username Queue Jobname SessID NDS TSK Memory Time S Time
-------------------- -------- -------- ---------- ------ --- --- ------ ----- - -----
11733550.meta-pbs.* user123 q_2h myJob.sh -- 1 1 1gb 00:05 Q --
The letter under the header 'S' (status) gives the status of the job. The most common states are:
- Q – queued
- R – running
- F – finished
- M – moved to another PBS server
To learn more about how to track running job and how to retrieve job history, see Job tracking page.
Output files
When a job is completed (no matter how), two files are created in the directory from which you have submitted the job:
<job_name>.o<jobID>- job's standard output (STDOUT)<job_name>.e<jobID>- job's standard error output (STDERR)
STDERR file contains all the error messages which occurred during the calculation. It is a first place where to look if the job has failed.
Job termination
Done by user
Sometimes you need to delete submitted/running job. This can be done by qdel command:
(BULLSEYE)user123@skirit~: qdel 21732596.pbs-m1.metacentrum.cz
If plain qdel does not work, add -W (force del) option:
(BULLSEYE)user123@skirit~: qdel -W force 21732596.pbs-m1.metacentrum.cz
Done by PBS server
The PBS server keeps track of resources used by the job. In case the job uses more resources than it has reserved, PBS server sends a SIGKILL signal to the execution host.
You can see the signal as Exit_status on CLI:
(BULLSEYE)user123@tarkil:~$ qstat -x -f 13030457.pbs-m1.metacentrum.cz | grep Exit_status
Exit_status = -29
In case of moved (PBS code M) jobs, append to job ID the name of the PBS server the job was moved to:
(BULLSEYE)user123@tarkil:~$ qstat -x -f 13031539.pbs-m1.metacentrum.cz@cerit-pbs.cerit-sc.cz | grep Exit_status
Exit_status = 0
Exit status
When the job is finished (no matter how), it exits with a certain exit status (a number).
Exit status is meaningful only for batch jobs
Interactive jobs have always exit status equal to 0.
A normal termination is denominated by 0.
Any non-zero exit status means the job failed for some reason.
You can get the exit status by typing
(BULLSEYE)user123@skirit:~$ qstat -xf job_ID | grep Exit_status
Exit_status = 271
For older jobs, use pbs-get-job-history
The qstat -x -f works only for recently finished jobs (last 24 hours). For For older jobs, use the pbs-get-job-history utility - see advanced chapter on getting info about older jobs.
Alternatively, you can navigate to your list of jobs in PBSmon, go to tab "Jobs" and choose a particular finished job from the list.
A gray table at the bottom of the page contains many variables connected to the job. Search for "Exit status" like shown in the picture below:
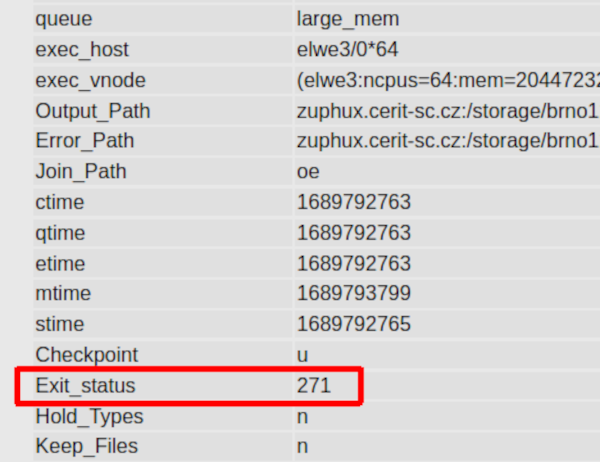
Exit status ranges
Exit status can fall into one of three categories, or ranges of numbers.
| Exit status range | Meaning |
|---|---|
| X < 0 | job killed by PBS; either some resource was exceeded or another problem occured |
| 0 <= X < 256 | exit value of shell or top process of the job |
| X >= 256 | job was killed with an OS signal |
Exit status to SIG* type
If the exit status exceeds 256, it means an signal from operation system has terminated the job.
Usually this means the used has deleted the job by qdel, upon which a SIGKILL and/or SIGTERM signal is sent.
The OS signal have an OS code of their own.
Type kill -l on any frontend to get list of OS signals together with their values.
To translate PBS exit code >= 256 to OS signal type, just subtract 256 from exit code.
For example, exit status of 271 means the OS signal no. 15 (a SIGTERM).
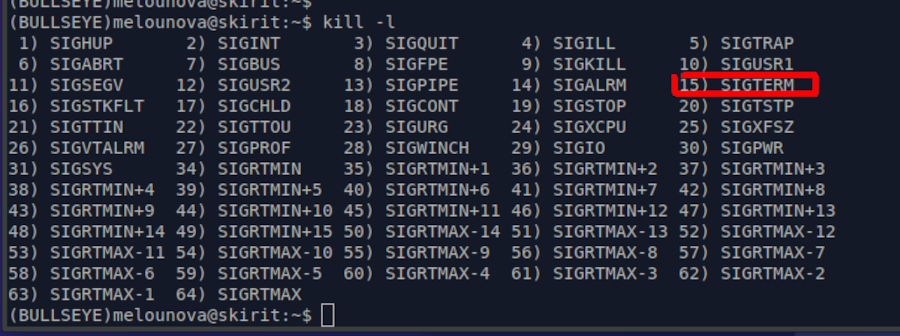
Tip
PBS exit status - 256 = OS signal code.
Common exit statuses
Most often you will meet some of the following signals:
| Type of job ending | Exit status |
|---|---|
| missing Kerberos credenials | -23 |
| job exceeded number of CPUs | -25 |
| job exceeded memory | -27 |
| job exceeded walltime | -29 |
| normal termination | 0 |
Job killed by SIGTERM(result of qdel) |
271 |
Manual scratch clean
In case of erroneous job ending, the data are left in the scratch directory. You should always clean the scratch after all potentially useful data has been retrieved. To do so, you need to know the hostname of machine where the job was run, and path to the scratch directory.
Note
Users' rights allow only rm -rf $SCRATCHDIR/*, not rm -rf $SCRATCHDIR.
For example:
user123@skirit:~$ ssh user123@luna13.fzu.cz # login to luna13.fzu.cz
user123@luna13:~$ cd /scratch/user123/job_14053410.pbs-m1.metacentrum.cz # enter scratch directory
user123@luna13:/scratch/user123/job_14053410.pbs-m1.metacentrum.cz$ rm -r * # remove all content
The scratch directory itself will be deleted automatically after some time.